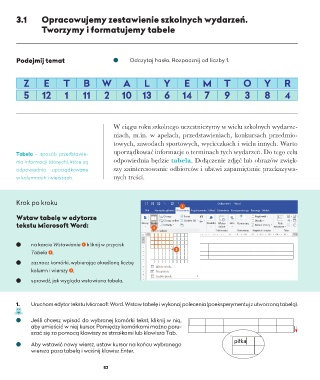Page 54 - informatyka 5
P. 54
3.1 Opracowujemy zestawienie szkolnych wydarzeń.
Tworzymy i formatujemy tabele
Podejmij temat Odczytaj hasło. Rozpocznij od liczby 1.
Z E T B W A L Y E M T O Y R
5 12 1 11 2 10 13 6 14 7 9 3 8 4
? KQÍO] ZWS] [bSWTVMOW ]KbM[\VQKbaUa _ _QMT] [bSWTVaKP _aLIZbM-
VQIKP U QV _ IXMTIKP XZbML[\I_QMVQIKP SWVS]Z[IKP XZbMLUQW-
\W_aKP bI_WLIKP [XWZ\W_aKP _aKQMKbSIKP Q _QMT] QVVaKP ?IZ\W
]XWZbÍLSW_IÏ QVNWZUIKRM W \MZUQVIKP \aKP _aLIZbMČ ,W \MOW KMT]
Tabela – sposób przedstawie-
WLXW_QMLVQI JáLbQM \IJMTI ,WĊÍKbMVQM bLRáÏ T]J WJZIb»_ b_QáS-
nia informacji (danych), które są
odpowiednio uporządkowane [ba bIQV\MZM[W_IVQM WLJQWZK»_ Q ]ĊI\_Q bIXIUQá\IVQM XZbMSIba_I-
w kolumnach i wierszach. VaKP \ZMģKQ
Krok po kroku
1
Wstaw tabelę w edytorze
tekstu Microsoft Word:
2
na karcie Wstawianie 1 kliknij w przycisk
3
Tabela 2 ,
zaznacz komórki, wybierając określoną liczbę
kolumn i wierszy 3 ,
sprawdź, jak wygląda wstawiona tabela.
1. Uruchom edytor tekstu Microsoft Word. Wstaw tabelę i wykonaj polecenia (poeksperymentuj z utworzoną tabelą).
Jeśli chcesz wpisać do wybranej komórki tekst, kliknij w nią,
aby umieścić w niej kursor. Pomiędzy komórkami można poru-
szać się za pomocą klawiszy ze strzałkami lub klawisza Tab.
Aby wstawić nowy wiersz, ustaw kursor na końcu wybranego
wiersza poza tabelą i wciśnij klawisz Enter.
52