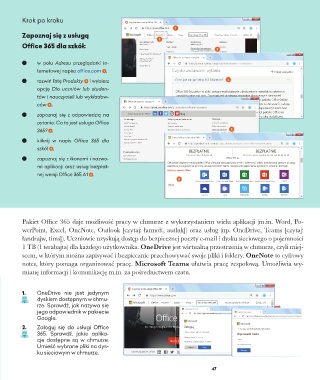Page 49 - informatyka 6
P. 49
2.4 Korzystanie z możliwości chmury internetowej. Krok po kroku
Praca w Office 365 1
Zapoznaj się z usługą
2
Office 365 dla szkół:
3
w polu Adresu przeglądarki in-
ternetowej napisz office.com 1 ,
rozwiń listę Produkty 2 i wybierz 4
opcję Dla uczniów lub studen-
tów i nauczycieli lub wykładow-
ców 3 ,
zapoznaj się z odpowiedzią na
pytanie: Co to jest usługa Office
365? 4 , 5
kliknij w napis Office 365 dla
szkół 5 ,
zapoznaj się z ikonami i nazwa-
mi aplikacji oraz usług bezpłat-
nej wersji Office 365 A1 6 .
6
Pakiet Office 365 daje możliwość pracy w chmurze z wykorzystaniem wielu aplikacji (m.in. Word, Po-
werPoint, Excel, OneNote, Outlook [czytaj: łannołt, autluk]) oraz usług (np. OneDrive, Teams [czytaj:
łandrajw, tims]). Uczniowie uzyskują dostęp do bezpiecznej poczty e-mail i dysku sieciowego o pojemności
1 TB (1 terabajta) dla każdego użytkownika. OneDrive jest wirtualną przestrzenią w chmurze, czyli miej-
scem, w którym można zapisywać i bezpiecznie przechowywać swoje pliki i foldery. OneNote to cyfrowy
notes, który pomaga organizować pracę. Microsoft Teams ułatwia pracę zespołową. Umożliwia wy-
mianę informacji i komunikację m.in. za pośrednictwem czatu.
1. OneDrive nie jest jedynym
dyskiem dostępnym w chmu-
rze. Sprawdź, jak nazywa się
jego odpowiednik w pakiecie
Google.
2. Zaloguj się do usługi Office
365. Sprawdź, jakie aplika-
cje dostępne są w chmurze.
Umieść wybrane pliki na dys-
ku sieciowym w chmurze.
47