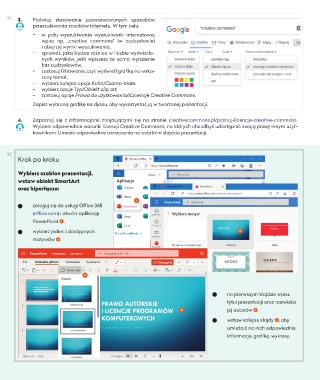Page 48 - informatyka 7
P. 48
3. Poćwicz stosowanie zaawansowanych sposobów
przeszukiwania zasobów internetu. W tym celu:
− w polu wyszukiwania wyszukiwarki internetowej
wpisz np. „creative commons” (w cudzysłowie)
i obejrzyj wyniki wyszukiwania,
− sprawdź, jaka będzie różnica w liczbie wyświetlo-
nych wyników, jeśli wpiszesz to samo wyrażenie
bez cudzysłowów,
− zastosuj filtrowanie, czyli wyświetl grafikę na wska-
zany temat,
− wybierz kolejno opcje Kolor/Czarno-białe,
− wybierz opcje Typ/Obiekt clip art,
− zastosuj opcje Prawa do użytkowania//Licencje Creative Commons.
Zapisz wybraną grafikę na dysku, aby wykorzystać ją w tworzonej prezentacji.
4. Zapoznaj się z informacjami znajdującymi się na stronie creativecommons.pl/poznaj-licencje-creative-commons.
Wybierz odpowiednie warunki licencji Creative Commons, na których chciałbyś udostępnić swoją pracę innym użyt-
kownikom. Umieść odpowiednie oznaczenia na ostatnim slajdzie prezentacji.
Krok po kroku
Wybierz szablon prezentacji,
wstaw obiekt SmartArt
oraz hiperłącze:
1
zaloguj się do usługi Office 365
(office.com) i otwórz aplikację
PowerPoint 1 ,
wybierz jeden z dostępnych 2
motywów 2 , 3 4
4
na pierwszym slajdzie wpisz
tytuł prezentacji oraz nazwiska
jej autorów ,
3 3
wstaw kolejne slajdy , aby
4
umieścić na nich odpowiednie
informacje, grafikę, wykresy,
46