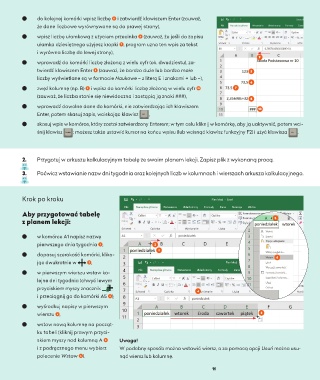Page 13 - informatyka 5
P. 13
do kolejnej komórki wpisz liczbę 5 i zatwierdź klawiszem Enter (zauważ,
że dane liczbowe wyrównywane są do prawej strony),
wpisz liczbę ułamkową z użyciem przecinka 6 (zauważ, że jeśli do zapisu
ułamka dziesiętnego użyjesz kropki 7 , program uzna ten wpis za tekst
i wyrówna liczbę do lewej strony),
9
wprowadź do komórki liczbę złożoną z wielu cyfr (ok. dwudziestu), za-
twierdź klawiszem Enter 8 (zauważ, że bardzo duże lub bardzo małe 5
liczby wyświetlane są w formacie Naukowe – z literą E i znakami + lub –),
6
zwęź kolumnę (np. B) 9 i wpisz do komórki liczbę złożoną w wielu cyfr 10 7
(zauważ, że liczba stanie się niewidoczna i zastąpią ją znaki ###),
8
wprowadź dowolne dane do komórki, nie zatwierdzając ich klawiszem
10
Enter, potem skasuj zapis, wciskając klawisz ,
skasuj wpis w komórce, który został zatwierdzony Enterem; w tym celu kliknij w komórkę, aby ją uaktywnić, potem wci-
śnij klawisz ; możesz także ustawić kursor na końcu wpisu (lub wcisnąć klawisz funkcyjny F2) i użyć klawisza .
2. Przygotuj w arkuszu kalkulacyjnym tabelę ze swoim planem lekcji. Zapisz plik z wykonaną pracą.
3. Poćwicz wstawianie nazw dni tygodnia oraz kolejnych liczb w kolumnach i wierszach arkusza kalkulacyjnego.
Krok po kroku
Aby przygotować tabelę
5
z planem lekcji:
w komórce A1 napisz nazwę
pierwszego dnia tygodnia 1 , 2
1
dopasuj szerokość komórki, klika-
6
jąc dwukrotnie w 2 ,
w pierwszym wierszu wstaw ko-
lejne dni tygodnia (chwyć lewym
przyciskiem myszy znacznik
4
i przeciągnij go do komórki A5 3 ),
wyśrodkuj napisy w pierwszym
wierszu 4 , 3
wstaw nową kolumnę na począt-
ku tabeli (kliknij prawym przyci-
skiem myszy nad kolumną A 5 Uwaga!
i z podręcznego menu wybierz W podobny sposób można wstawić wiersz, a za pomocą opcji Usuń można usu-
polecenie Wstaw 6 ). nąć wiersz lub kolumnę.
11